
Hace unos dias, cree una maquina virtual con CentOS 7. Al hacer la instalación de CentOS por defecto y si no añades ningun software adicional te lo instala en modo full multi-user (run level 3), sin entorno gráfico.
Pero por una razón que no recuerdo, luego necesite el entorno gráfico.
Lo primero que tenemos que hacer es instalar la GUI.
yum groupinstall «GNOME Desktop» «Graphical Administration Tools».
Una vez instalado, yo pensaba que habia que modificar el /etc/inittab, pero esto en CentOS 7 ha cambiado y ahora se modifica en los «targets».

Para comprobar que run level o «target» tenemos por defecto, utilizaremos el siguiente comando.

Si tienes instalado el GUI, con el comando startx arrancarias con el run level 5 o modo gráfico, esta es buena opción si quieres trabajar siempre con la consola y tener por por si acaso el entorno gráfico instalado por si alguna vez necesitas usuarlo, como en mi caso.
![]()

Para modificar el Run level tendremos que dirigirnos a la siguiente ruta /lib/systemd/system.

con el comando ls -la runlevel* | more , vemos los runlevelx.target.

Como quiero que me arranque siempre por defecto con el entorno gráfico, ejecutaremos el siguiente comando.
systemctl set-default runlevel5.target
![]()
Reboot y arrancamos con el modo gráfico.

Comprobamos con el comando systemctl get-default , target por defecto.


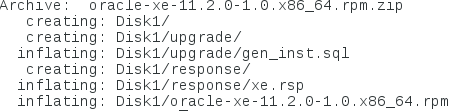










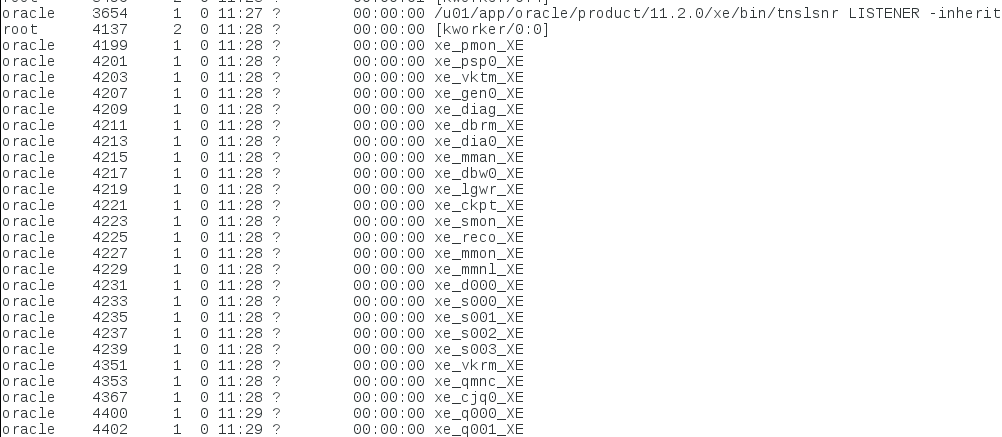
Debe estar conectado para enviar un comentario.